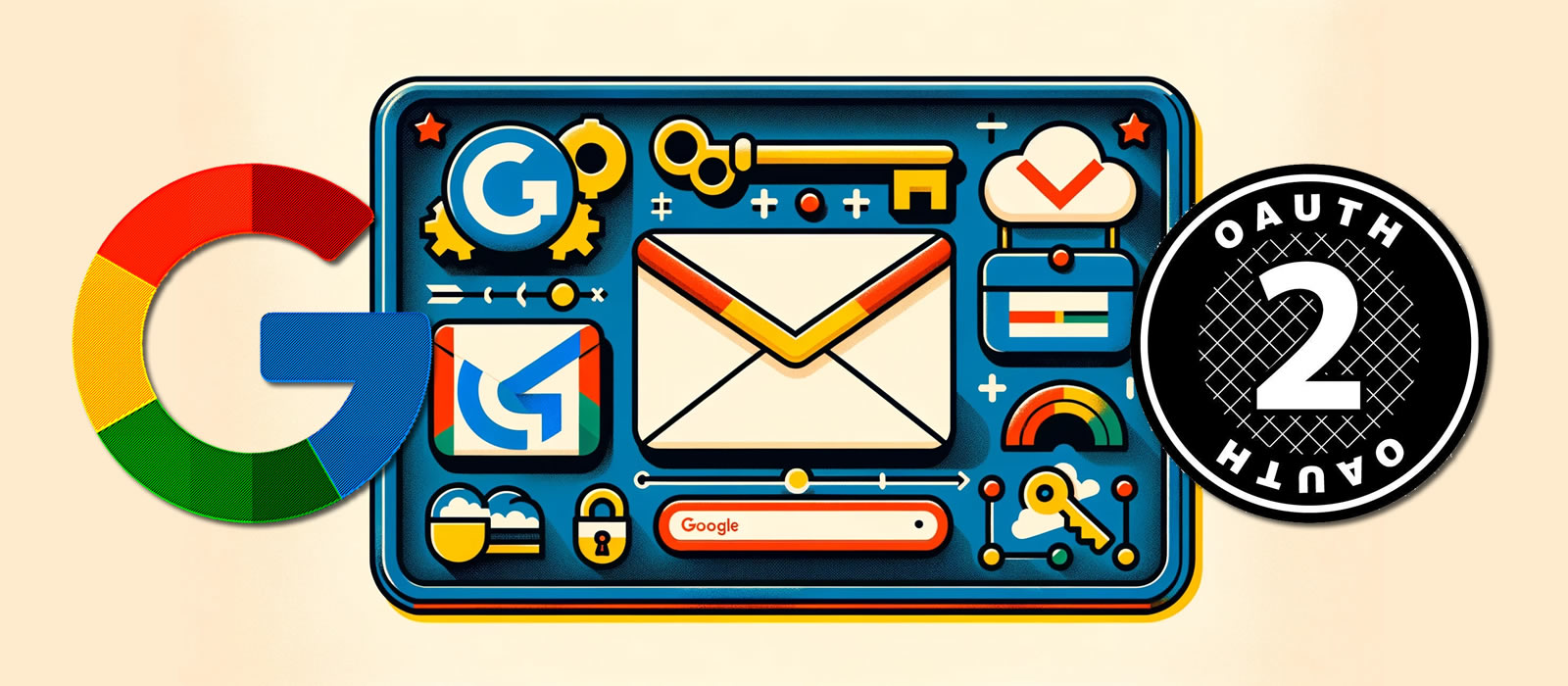Are you looking to enhance your application’s security with Gmail OAuth 2.0 but feeling overwhelmed by the technicalities? Fear not! We’ve broken down the process into simple, easy-to-follow steps. Even if you’re not tech-savvy, this guide will help you navigate the setup process like a pro.
Setting Up OAuth 2.0 in Google Cloud Console
- Accessing Google Cloud Console
- What is it? Think of Google Cloud Console as the control center for managing Google-related services for your application.
- First Step: Visit Google Cloud Console. If you’re not already logged in, it will prompt you to log in with your Google account.
- Creating or Selecting a Project
- Understanding a ‘Project’: In Google Cloud, a ‘project’ is like a folder where your service settings live. It helps keep your work organized.
- How to Create/Select: Once logged in, you’ll see a dropdown at the top of the page. Click on it to either select an existing project or create a new one by clicking on ‘New Project’.
- Setting Up the OAuth Consent Screen
- What’s This For?: This is where you define what information your application will request from users and what it will do with it.
- Steps to Set Up:
- In the main menu (≡), go to “APIs & Services” and then “OAuth consent screen”.
- Select your user type (Internal or External). ‘Internal’ is only for users within your organization, while ‘External’ is for apps available to any Google user.
- Fill in the application details like App name, User support email, etc. This info will be shown to users when they log in through your application.
- Creating OAuth Credentials
- Why Do This?: Credentials are like a set of keys for your app to access Gmail securely.
- Steps:
- Go to the “Credentials” tab (still under “APIs & Services”).
- Click “Create Credentials” at the top and choose “OAuth client ID”.
- Select the application type that best fits your project (like Web application, iOS, etc.).
- Fill in the required fields, such as ‘Name’ and ‘Authorized redirect URIs’ (the URL where users will be sent after they authenticate).
- Getting Your Client ID and Secret
- What Are These?: The Client ID and Client Secret are unique identifiers for your application.
- Post-Creation: After creating the credentials, you’ll see your Client ID and Client Secret. Note them down securely, but keep them confidential – they’re your app’s secret handshake with Google.
- Implementing in Your Application
- Next Steps: Now that you have your credentials, you’ll integrate them into your application. This usually involves some programming, so you might need a developer’s help.
Conclusion Setting up Gmail OAuth 2.0 doesn’t have to be a daunting task. By following these steps, you’ve laid the groundwork for secure and efficient access to Google services through your app. Remember, security is paramount, so always keep your credentials confidential and regularly review your app’s permissions.